|
|
Online Help |
| Help Table of Contents |
Working with Dynamic Email Preview
- Dynamic Email Preview: An Overview
- Message Testing with Dynamic Preview Options
- Understanding Permissions for Dynamic Email Preview
- Understanding Dynamic Email Preview Site Options (must be set by Convio)
Overview
Dynamic Email Preview permits Email Campaign administrators to preview email message content exactly as it would be viewed by constituents. This preview can help you determine if your conditional and personalized content is correctly formatted—before you send the messsage!
When previewing a message within an email campaign, you can choose to view the message as any of the following:
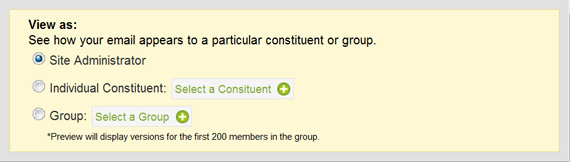
- Site Administrator: this preview opens by default and permits you to view the content as yourself (that is, with your administrative login credentials). You can check for general layout, and check your conditionals and personalization as you would see them. (Since you are not likely to have donated or performed other user actions with your administrative credentials, this view may allow you to see the content you want displayed when the recipient is not a donor, not an advocate, and so on).
- Individual Constituent: this option permits you to select a specific constituent and preview the message as that constituent would see it. You can check to be sure personalized content (such as the name and last donation amount) is correctly displayed—and check that content is (or is not) displayed, depending on whether the individual meets any conditions included in the message.
- Group: this option permits you to select a specific group—and then page through the group members, viewing the message as each member would see it. You can use a system generated group (such as a donor group tied to your Spring Fundraising Campaign). Or, you can create a group of individuals who meet most of the conditions that you might want to test (Is a donor/Is not a donor; Is an advocate/ Is not an advocate; resides in Texas/does not reside in Texas, and so forth).
Note: If you are using Multiple Locale Support, you will see the content for each Constituent according to that constituent’s preferred locale.
Example of a Group Preview:
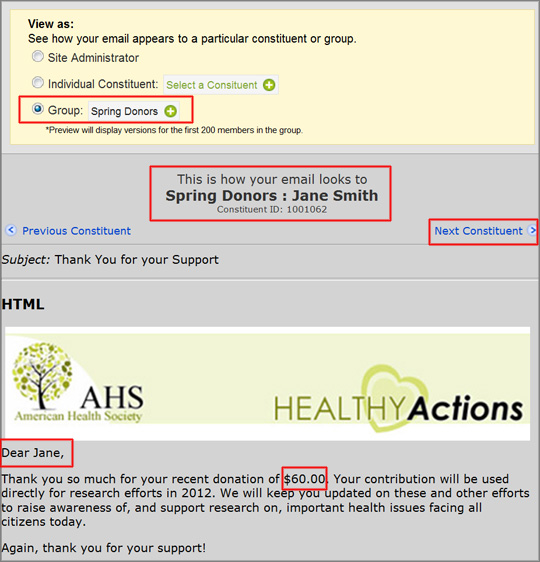
The preview options in Email Campaign messages are available when working with any of the following content:
- HTML Content
- Plain Text Content
- Variant HTML Content
- Variant Plain Text Content
The online help for these sections includes more detailed instructions for selecting a constituent or a group to preview.
Message Testing with Dynamic Preview Options
When sending a message to various test accounts that you maintain (such as Microsoft Outlook, Gmail, and Yahoo), you can choose to receive those test messages using the same options that Dynamic Email Preview provides. That is, you can choose to receive your test messages as:
- Site Administrator: this option sends you test messages as yourself (that is, with your administrative credentials). You can check for general layout, and check your conditionals and personalization for the content you would see. (Since you are not likely to have donated or performed other user actions with your administrative credentials, this view may allow you to see the content you want displayed when the recipient is not a donor, not an advocate, and so on.)
- Individual Constituent: this option sends you test messages as a specific constituent would see the message. You can check to be sure personalized content (such as the name and last donation amount) is correctly displayed—and check that conditional content is (or is not) displayed, depending on whether the individual meets any conditions included in the message.
- Group: this option permits you to select a specific group—and then receive your test messages as the first few members of that group would see the message, viewing the message as each would see it. As with dynamic preview, you can use a system-generated group (such as a donor group tied to your Spring Fundraising Campaign). Or, you can create a group of individuals who meet most of the conditions that you might want to test (Is interested in our newsletter/Is not interested in our newsletter; resides in Kansas/does not reside in Kansas, and so forth).
Important: By default, you will only see the message as the first 3 members of the group. (See Understanding Email Preview Site Options below.)
Each test message you receive will include the constituent that you are viewing in the subject line of the message, as shown:
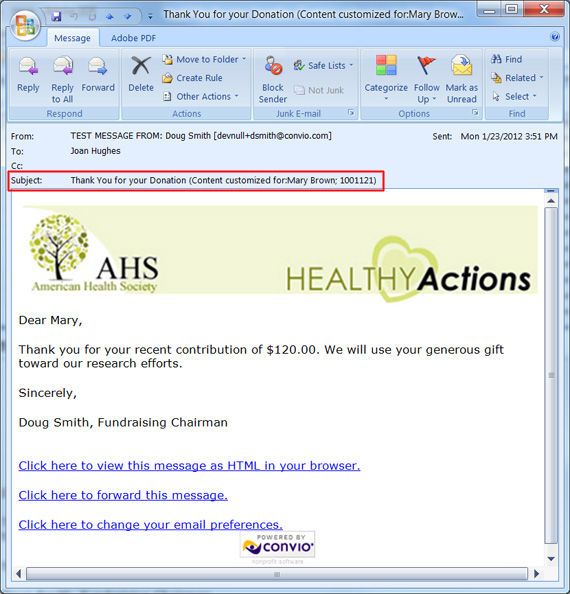
Understanding Permissions for Dynamic Email Preview
By default, all full site administrators will be able to take advantage of Dynamic Email Preview and the related dynamic testing options. If you wish to extend these permissions to Junior Administrators, you can do so by adding the Conditional Content Preview Access permission type, as follows:
To add administrator permissions for Dynamic Email Preview:
- Select Constituent360 > Groups on the navigation bar.
- Select the Administrator Group List tab.
- Locate the Name of the Group you want to add these permissions to (or create a new Admin Security Group).
- Click Edit Permissions for the appropriate group. The Group Permissions page displays.
- Click the Choose Permission Type drop-down arrow.
- Select Conditional Content Preview Access.
- Click Choose. The options for that permission type display.
- Click View Conditional Content Preview, as shown:
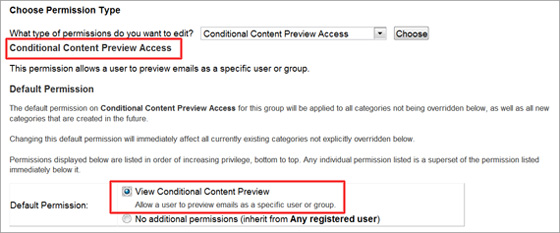
- Click Save.
Understanding Dynamic Email Preview Site Options
By default, you can only thumb through 200 group members when previewing the HTML or plain text version of an email. Likewise, you will only receive test emails for the first 3 members of a group. If you would like to see more (or fewer) group members in either instance, you can contact Convio to modify the following site options:
- DYNAMIC_PREVIEW_GROUP_COUNT: (NUMERIC) Maximum group members to scroll through in dynamic content preview; Default value: 200
- DYNAMIC_PREVIEW_MAX_SEND_COUNT: (NUMERIC) Maximum group members used when sending dynamic content test emails; Default value: 3
