|
|
Online Help |
| Help Table of Contents |
Displaying a List of Email Messages on the Web
You can display a list of your email messages (by subject name) using the Message List component. Constituents can click on each subject in the list to view the content. Some reasons to add a message list to your site include providing a composite list of your email newsletters on a Web page, or providing a Web page list of recent email advocacy initiatives.
Your list will include only messages that have been flagged for inclusion, approved, and sent (but not archived). The list is sorted in descending order based on the delivery date (most recent first) and will be paginated as the list size increases.
- Adding a Message to the List
- Adding a Message Variant to the List
- Removing a Message from the List
- Editing a Message on the List
- Displaying the Message List on a Web Page
- Understanding How the Security Category Impacts the Messages that Display
Adding a Message to the List
You have the option to include each email message in the publicly viewable Message List when you create the message. You can also add or remove a message from the list from your admin-view of the message list for each campaign.
Note: You can designate a message for the list at any time, but only the sent version of active messages will display.
To add a message to the publicly viewable list while creating the email message:
- Click Email > Email Campaigns on the navigation bar. The Email Home page displays.
- Click the Campaigns tab to open the Email Campaigns List page.
- Click Manage for the Campaign where you would like to create the message (or create a new campaign and click the Manage action).
- Click Create a new message.
- On the Message Information page:
- Provide a name for the message.
- Enter a description for the message.
- Select a type for the message.
- Specify a tentative schedule date (optional).
- Check the box to include this message in the publicly viewable list. This action will insure that the message appears in the Message List once it has been approved and sent.
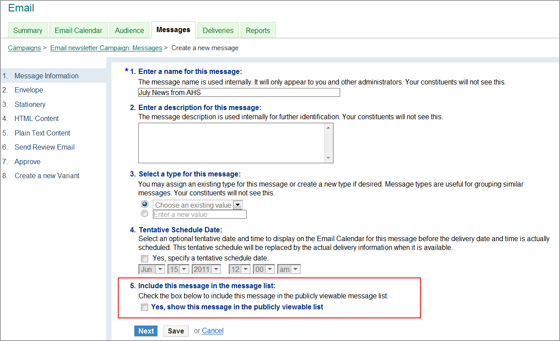
- If you are using advocacy, associate the message with an Advocacy Alert by selecting the specific Alert from the drop-down menu.
- Click Next to save the message information and go on to complete your message according to your standard procedures. (See "Creating an Email Message" if you need help.)
To add a message to the publicly viewable list from the admin Message List:
- Click Email > Email Campaigns on the navigation bar. The Email Home page displays.
- Click the Campaigns tab to open the Email Campaigns List page.
- Click Manage for the appropriate Campaign.
- Click the Messages tab to display the list of messages associated with that Campaign.
- Click the Show in List action for the Message(s) you want to include.
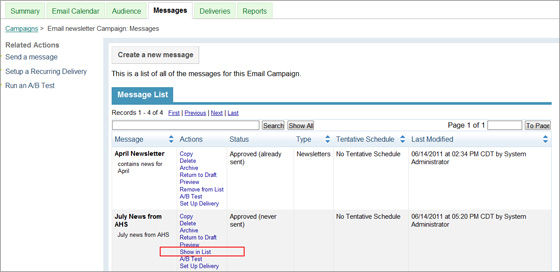
Tip: You can add messages from different campaigns to the list.
Adding a Message Variant to the List
You can designate a variant to include in the list when you create the variant, or by clicking the Show in List action for a Message that has variants – and then selecting the specific variant(s) you want to include.
To add a Message Variant to the publicly viewable list:
- Click the Manage action for the Email Campaign and then select the Messages tab. The Message List for that campaign will display.
- If you have not yet created the variant,
- Click the Edit action for the Message (the message must be in draft state). The Message Information page will display.
- Click Create a new Variant (step#8 in the left navigation pane).
- On the page that opens, click the Create a Variant button to confirm your action.
- On the Message Information page for the Variant:
- Provide a label for the Message Variant to help identify what is different about this variant.
- Check the box to indicate that you want to show this variant in the publicly viewable list.
- Click Next to save your changes and then configure other elements of your variant that you wish to modify.
- Or, if the message variant is already configured:
- Click the Show in List Action for the Message that has associated variants. The list of variants for that message will display.
- Click Show in List for the appropriate variant. You will return to the admin Message List for that campaign.
Note: If the variants for a message are in different states, you may see both the Show in List and Remove from List actions available for the same message. Clicking either action will open the list of variants where you can make your selection.
Removing a Message from the List
You can remove a message from the publicly viewable Message List at any time. If the message is already displayed in the list, it will disappear immediately.
You can remove a message from the list using the admin-view of the message list for each campaign; or, if you are still drafting or editing the message, you can return to the Message Information page and uncheck the corresponding box on that page.
To remove an email message from the publicly viewable Message List:
- Click Email > Email Campaigns on the navigation bar. The Email Home page displays.
- Click the Campaigns tab to open the Email Campaigns List page.
- Click Manage for the appropriate Campaign.
- Click the Messages tab to display the list of messages associated with that Campaign.
- Click the Remove from List action for the Message(s) you want to remove.
Editing a Message in the List
You may occasionally discover a typo or other error in a message that you have included in the list. You can fix the error, but you must send it to at least one person before the new version will display.
To edit a message that appears in the list:
- Return the message to Draft state.
- Fix the error.
- Re-approve the message.
- Send the message to at least one person. (You can send it to yourself!) Once the message has been resent, the corrected version should appear in the list.
Displaying the Message List on a Web Page
You can add a Message List to a Web page using the the Message List component in the Luminate Online Content Editor. If you are comfortable with coding, you can add the message list in the Source Editor using the S565 Tag. For more information on S-Tags, see the Luminate Online S-Tag Reference Guide.
To add the Message List to a Web page:
- Open the page in the Luminate Online Content Editor.
- Click the Components icon
 on the menu bar.
on the menu bar. - Select the Email Component Type to display the Message List in the Components column, as shown:
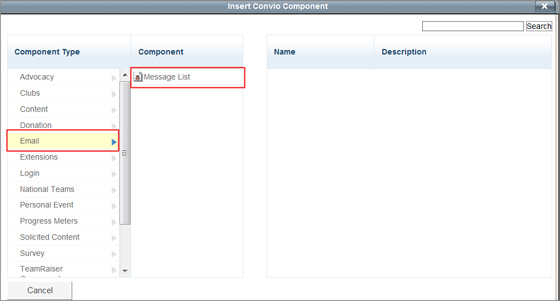
- Click directly on the Message List component to return to the
Content Editor.
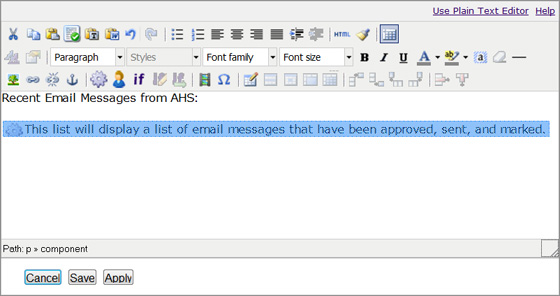
- Save and Apply your changes.
The list displays on the published page.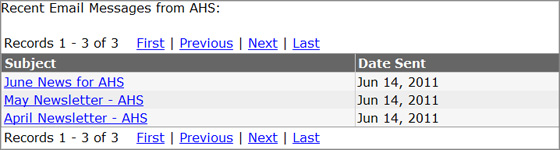
Understanding how Security Category impacts the Messages that Display
The Security Category of the web page on which you place the Message List component controls the messages that display in the list; that is, only appropriately tagged and sent messages in the same Security Category of the page will display on that page. This is true whether you are using the MultiCenter tool or not:
- If you are not using MultiCenter, your Message List will display all (tagged, sent, and active) messages that are in the same Security Category as that of the page on which the list is displayed.
- When MultiCenter is enabled,
- If the component is placed on a non-center specific page, the list will display all messages that are in the Security Category of that page
- If the page is center-specific, only messages in the center Security Category will appear
The Security Category of your messages is determined by the Security Category of the Email Campaign.
