|
|
Online Help |
| Help Table of Contents |
Creating and Embedding a Dynamic Ask Component
If the donation form contains a User Entered Amount donation level (which typically displays as the Other Amount field on a donation form), you can embed a Dynamic Ask component on a PageBuilder page or an email and configure it to suggest different monetary amounts when the person follows the link to this donation form.
Understanding the Dynamic Ask Component
A Dynamic Ask should typically display as a question with an amount (like, Can you help us with a $10 donation?). The $10 amount is dynamically calculated and replaced with the appropriate value for the donor based on the method selected to determine their previous giving history (for example, the total amount they gave to your organization last year) plus the percentage and monetary accelerators you configure into the component. When the person clicks the amount, the donation form displays with this amount entered in the Other Amount field on the form.
For example, the following may display on a site web page or in an email.

When the donor clicks the link, the donation form displays with the Other Amount prefilled with the calculated value.
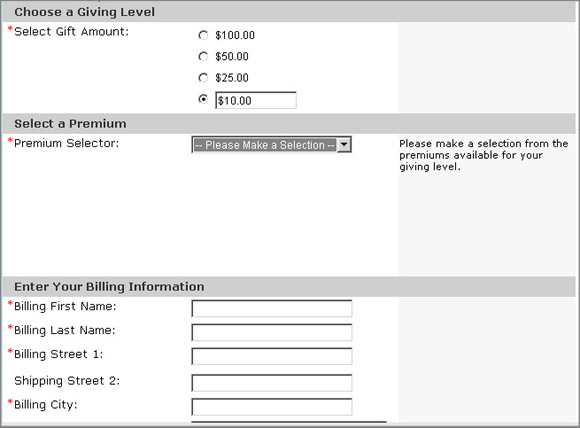
To ask the donor to choose between several increased amounts (like, "If you could give $50, $75 or even $100, you could provide support for our organization"), you can add multiple components. The Other Amount on the donation form will pre-fill with the amount the donor clicks on.
You can also use a Dynamic Ask component to calculate a suggested donation that is not linked to a donation form, which might be useful if the donor can select from different forms based on their interests.
Working with the Dynamic Ask Component
To work with a Dynamic Ask component:
- In the appropriate insertion point in your open content editor of a PageBuilder page or email, type in a statement or phrase that introduces the component (for example, Could you consider giving") and position the cursor where you want to add the Dynamic Ask component.
- On the toolbar in the content editor, click the Insert Component icon.
- In the Insert Component pop-up, click Donation in the Component Type pane and click Dynamic Ask in the Component pane.
-
In the Configure Component pop-up:
- For Donation Form, click the name of the form from the drop-down. .
-
Choose whether to Start the calculation with the:
- Highest Previous Contribution, which is the largest donation recorded in the history of the donor
- Most Recent Contribution the donor has made
- Year-to-Date Total of the donations given by this donor
- Last Year Total Giving, which is the total amount of donations from the previous year
- Enter the default/minimum value to use for a donor who has not given previously or gave only a very small donation.
- Provide the amount to add to the base amount by entering a percentage (like 10%), a monetary amount, or both. (For example, you can enter a 10% increase plus a $10 increase, a 10% increase, or a $25 increase.)
- Optionally enter the rounding for the final suggested figure.
- Click Insert.
- To add another amount, add a comma and then repeat the steps above to insert another Dynamic Ask component. For example, you need to add 3 components to dynamically ask the donor to "Give $50, $100, or $200 this year".
-
Complete the sentence and/or punctuation around the components to have them
make sense.
Note: The component supplies only the calculated monetary amount so you must enter all surrounding text and punctuation. - Save your changes and complete your email or page according to your standard procedures.
