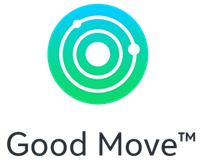Welcome to Good Move™!
The Good Move app helps you turn your everyday fundraising and activity-tracking goals into more opportunities to engage with and support your favorite nonprofit organizations.
See our Good Move FAQs.
Device connection guides
Connect your fitness-tracking devices to Good Move and automatically earn points for your everday activities! Once your apps are connected, your Good Move feed will display your relevant activity data. Check your event's point system for details on which activities earn you points.
Apple HealthKit
- Open the Apple HealthKit app.
- Select your profile image.
- Under Privacy, select Apps and Services, then select Good Move.
- If you don’t see Good Move listed, skip to step 5.
- Under Allow Good Move to Read, select each permission option to toggle it on. For Good Move to correctly sync your Apple HealthKit data, make sure you toggle on each permission option.
- If you don’t see Good Move listed, then you need to grant access to your Apple HealthKit data.
- Open Good Move and select Profile.
- Find your connected app and select Disconnect.
- Wait for the page to reload.
- Select Apple HealthKit.
- Enter your height and select Connect.
- Select Okay to confirm your app connection.
- Select Turn On All to toggle on all permission options. This lets Good Move correctly sync your Apple HealthKit data.
- Select Allow to finish connecting your app.
- Your Apple HealthKit is connected. If it’s not connected, pull down the page to refresh.
Fitbit
- Open the Fitbit app.
- Select the gear icon.
- Under Connected Apps, select Manage Connected Apps.
- If you see Good Move listed, make sure ten permissions are allowed: sleep, settings, oxygen_saturation, respiratory_rate, nutrition, activity, social, heart rate, profile, and weight.
- If you don't see Good Move listed, skip to step 5.
- If you don't see all ten permissions listed, Good Move will not sync your Fitbit data as expected. To resolve, select Revoke Access and continue to step 5.
- If you don’t see Good Move listed, then you need to grant access to your Fitbit data.
- Open Good Move and select Profile.
- Find your connected app and select Disconnect.
- Wait for the page to reload.
- Select Fitbit.
- Enter your height and select Connect.
- Enter your Fitbit credentials on the login screen.
- Select Allow All to toggle on all permission options, then select Allow.
- Select Open to return to Good Move.
- Your Fitbit app is connected. If it’s not connected, pull down the page to refresh.
Garmin
- Open the Garmin app.
- Select the More icon.
- Select Settings, then Connected Apps.
- You should see Good Move in Connected Apps. If you don't see Good Move listed, skip to step 6.
- Select Good Move and make sure Activities and Daily Health Stats permissions are allowed.
- If both permissions aren't toggled on, Good Move will not sync your Garmin data as expected.
- If you don’t see Good Move listed, then you need to grant access to your Garmin data.
- Open Good Move and select Profile.
- Find your connected app and select Disconnect.
- Wait for the page to reload.
- Select Garmin.
- Enter your height and select Connect.
- Enter your Garmin credentials on the login screen.
- Toggle on both permission options and Save.
- Select Agree to grant Good Move permission to receive data from your Garmin app.
- Select Open to return to Good Move.
- Your Garmin app is connected. If it’s not connected, pull down the page to refresh.
Strava
- Use a web browser to navigate to strava.com and log in with your credentials.
- From your profile image, select Settings, then My Apps.
- If you've previously connected to Good Move, you'll see it listed. Select Revoke Access to remove the connection and check which permissions are allowed.
- If you don’t see Good Move listed, then you need to grant access to your Strava data.
- Open the Good Move app and select Profile.
- Find your connected app and select Disconnect.
- Wait for the page to reload.
- Select Strava.
- Enter your height and select Connect.
- Enter your Strava credentials on the login screen.
- Ensure that the four permissions are selected, then select Authorize.
- Select Open to return to Good Move.
- Your Strava app is connected. If it’s not connected, pull down the page to refresh.
Under Armour
Connect MapMyRun, MapMyWalk, MapMyRide, or MapMyFitness to Under Armour in Good Move. Your Under Armour app will be referred to as MapMy in this guide.
- Use a web browser to navigate to MapMy and log in with your credentials.
- From your profile image, select Connected Apps.
- If you've previously connected to Good Move, you'll see it listed under Apps Using MapMy.
- If you don’t see Good Move listed, then you need to grant access to your MapMy data.
- Open the Good Move app and select your Profile.
- Find your connected app and select Disconnect.
- Wait for the page to reload.
- Select MapMy.
- Enter your height and select Connect.
- Enter your MapMy credentials on the login screen.
- Select Authorize.
- Once you return to Good Move, your MapMy app is connected. If it’s not connected, pull down the page to refresh.